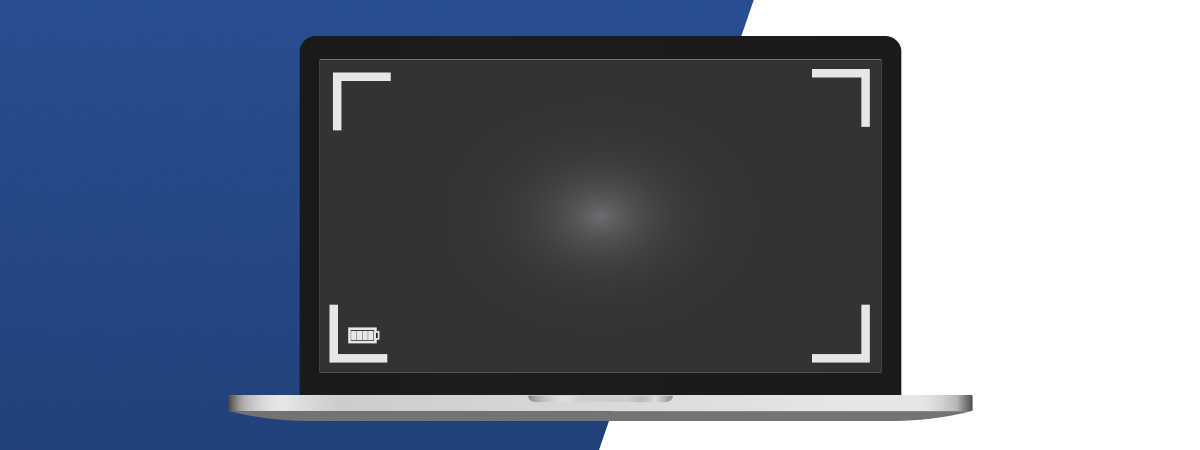วิธีแคปหน้าจอคอมพิวเตอร์ Windows และ macOS หลากหลายวิธี พร้อมแนะนำคีย์ลัดแคปหน้าจอแบบง่าย ๆ ที่หลายคนอาจไม่เคยรู้มาก่อน แคปได้สะดวกทันใจ

การแคปหน้าจอคอมพิวเตอร์นั้นถือเป็นสิ่งที่คนใช้คอมพิวเตอร์น่าจะจำเป็นต้องใช้กันค่อนข้างบ่อย แต่หลายคนอาจยังไม่รู้ว่าจะต้องแคปยังไง หรืออยากรู้ว่าจะมีคีย์ลัดอะไรที่สามารถช่วยให้แคปได้สะดวกและรวดเร็วบ้าง วันนี้เราจึงจะมาช่วยแนะนำวิธีแคปหน้าจอคอมพิวเตอร์ ทั้งบนระบบปฏิบัติการ Windows และ macOS ส่วนจะมีวิธีไหนบ้างนั้น ถ้าเพื่อน ๆ อยากรู้แล้วก็ตามไปดูกันเลย
วิธีแคปหน้าจอคอม
Windows 10 และ Windows 11
วิธีแคปหน้าจอบน Windows สามารถทำได้หลากหลายวิธี โดยฟังก์ชันการทำงานนั้นอาจมีแตกต่างกันหรือเปลี่ยนแปลงไปบ้างในการอัปเดตแต่ละเวอร์ชั่นของ Windows แต่หลัก ๆ แล้วจะมีวิธีดังต่อไปนี้
1. กดปุ่ม Print Screen (PrtSc)
ปุ่ม Print Screen บนคีย์บอร์ดถือเป็นพื้นฐานที่สามารถใช้ได้กับ Windows ทุกเวอร์ชั่น โดยเมื่อกดปุ่ม Print Screen จะเป็นการเข้าสู่โหมดแคปหน้าจอ ซึ่งสามารถใช้เมาส์ลากครอบส่วนที่ต้องการแคปบนหน้าจอได้เลย หรือเลือกแคปในรูปแบบอื่น ๆ จากเครื่องมือที่ปรากฏบริเวณด้านบนของหน้าจอก็ได้เช่นกัน โดยภาพที่แคปจะถูกเก็บไว้ใน Clipboard ให้สามารถนำไปกด Ctrl+V วางในโปรแกรมต่าง ๆ ได้ แต่หากเป็น Windows เวอร์ชั่นเก่า ๆ การกดปุ่ม Print Screen จะเป็นการแคปภาพทั้งหน้าจอแล้วเก็บไว้ใน Clipboard ทันที
2. กดปุ่ม Windows + Shift + S
วิธีบน Windows 10 เวอร์ชั่นใหม่ ๆ หรือ Windows 11 จะทำหน้าที่เหมือนกับปุ่ม Print Screen ก็คือเป็นการเข้าสู่โหมดแคปหน้าจอให้สามารถเลือกแคปในแบบที่ต้องการได้ และหลังจากแคปถ้าหากคลิกแจ้งเตือนที่ปรากฏบริเวณมุมขวาล่างของหน้าจอจะเป็นการเปิดรูปที่แคปในโปรแกรม Snipping Tool เพื่อแก้ไขหรือเซฟเป็นไฟล์รูปภาพได้
3. กดปุ่ม Windows + Print Screen
เป็นการแคปภาพทั้งหน้าจอพร้อมเซฟเป็นไฟล์รูปทันที โดยหลังจากกดปุ่ม Windows + Print Screen บนคีย์บอร์ด ภาพหน้าจอก็จะถูกแคปแล้วเซฟเป็นไฟล์รูปภาพไว้ในโฟลเดอร์ Picture\Screenshots อัตโนมัติ
4. กดปุ่ม Alt + Print Screen
คีย์ลัดสำหรับแคปเฉพาะหน้าต่างที่กำลังใช้งาน (Active) อยู่ โดยเมื่อกดปุ่ม Alt + Print Screen บนคีย์บอร์ด ภาพหน้าต่างที่แคปจะถูกเก็บไว้ใน Clipboard จากนั้นก็สามารถนำไปวางในโปรแกรมแต่งรูปอย่าง Paint หรือโปรแกรมอื่น ๆ ด้วยการกด Ctrl+V ได้
5. กดปุ่ม Windows + Alt + Print Screen
วิธีนี้จะคล้าย ๆ กับการกดปุ่ม Windows + Print Screen แต่จะเป็นการแคปเฉพาะหน้าต่างที่กำลังเปิดอยู่แทน และจะเป็นการแคปผ่านฟีเจอร์แคปหน้าจอของ Game Bar ซึ่งไฟล์หลังแคปจะถูกเซฟในโฟลเดอร์ Videos\Captures โดยสามารถใช้ได้ทั้งตอนเล่นเกมหรือตอนใช้งานโปรแกรมทั่วไป
6. ใช้แอปฯ Snipping Tool
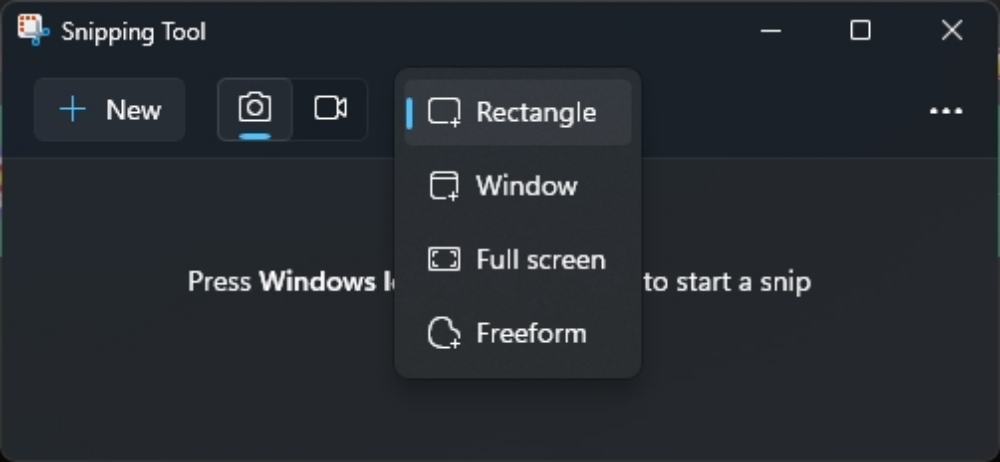
Snipping Tool เป็นโปรแกรมจับภาพหน้าจอที่ติดมากับ Windows อยู่แล้ว โดยให้เปิดโปรแกรม Snipping Tool ขึ้นมา จากนั้นเลือกว่าต้องการแคปหน้าจอแบบใด โดยการแคปภาพนิ่งจะมีให้เลือก 4 แบบ ดังนี้
-
Rectangle - แคปหน้าจอแบบสี่เหลี่ยม
-
Window - แคปหน้าจอเฉพาะหน้าต่าง
-
Full screen - แคปหน้าจอแบบเต็มจอ
-
Freeform - แคปหน้าจอแบบอิสระ
นอกจากนี้ยังสามารถเลือกแคปแบบอัดเป็นวิดีโอได้เช่นกัน โดยเมื่อเลือกรูปแบบการแคปได้แล้วให้กดปุ่ม New และเลือกบริเวณที่ต้องการแคปได้เลย โดยหลังจากแคปเสร็จแล้วจะสามารถแก้ไขหรือเขียนข้อความบนภาพที่แคปได้อีกด้วย
วิธีแคปหน้าจอคอม macOS
ผู้ที่ใช้ macOS สามารถเปิดแอปฯ ถ่ายภาพหน้าจอได้ด้วยการกดปุ่ม Shift + Command + 5 โดยจะมีเครื่องมือให้เลือกแคปภาพทั้งจอหรือแคปเฉพาะบางส่วน รวมทั้งอัดวิดีโอได้

นอกจากนี้ยังมีคีย์ลัดสำหรับแคปหน้าจอ ซึ่งก็มีทั้งการแคปแบบเซฟเป็นไฟล์รูปให้ทันที และการแคปไว้ใน Clipboard เพื่อนำภาพที่แคปไปวางในโปรแกรมต่าง ๆ ได้ โดยมีคีย์ลัดดังต่อไปนี้
คีย์ลัดแคปหน้าจอ macOS เพื่อเซฟเป็นไฟล์รูป
- Shift + Command + 3 สำหรับแคปหน้าจอทั้งหมด
- Shift + Command + 4 และเลือกพื้นที่ที่ต้องการแคป สำหรับแคปหน้าจอบางส่วน
- Shift + Command + 4 + Space Bar และคลิกหน้าต่างที่ต้องการแคป สำหรับแคปเฉพาะหน้าต่างที่ต้องการ
- Shift + Command + 6 สำหรับแคป Touch Bar
คีย์ลัดแคปหน้าจอ macOS ไว้ใน Clipboard
- Control + Shift + Command + 3 สำหรับแคปหน้าจอทั้งหมด
- Control + Shift + Command + 4 และเลือกพื้นที่ที่ต้องการแคป สำหรับแคปหน้าจอบางส่วน
- Control + Shift + Command + 4 + Space Bar และคลิกหน้าต่างที่ต้องการแคป สำหรับแคปเฉพาะหน้าต่างที่ต้องการ
- Control + Shift + Command + 6 สำหรับแคป Touch Bar